»Zurück zu Download/Back to download
Quick-O
Ein Programm zur (Batch-) Konvertierung von Bildern und zum Extrahieren von Movieframes in 4 verschiedenen Formaten.
Unterstütze Export Formate: PNG, JPEG, Photoshop und Tiff.
Weitere Hilfe finden Sie im Menü "Hilfe" des Programms.
Application to (batch-)convert images and extract frames from movies in 4 different formats.
Supported export formats: PNG, JPEG, Photoshop and Tiff.
More help available in the applications "Help" menu.
Bilder
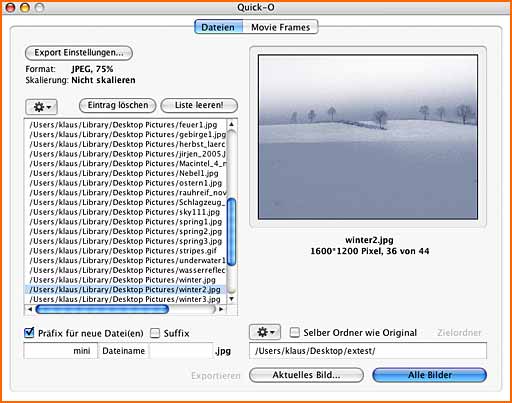
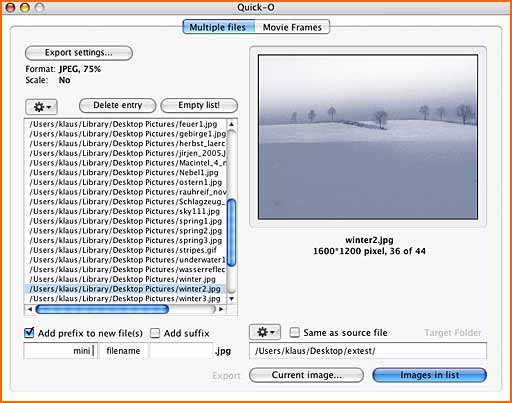
1. Importieren Sie ein oder mehrere QuickTime kompatible Bilder mit dem "Werkzeug" Knopf oben links oder per Drag'n'Drop.
1. Import one or more QuickTime compatible images with the topleft "gear" button or via drag'n'drop.
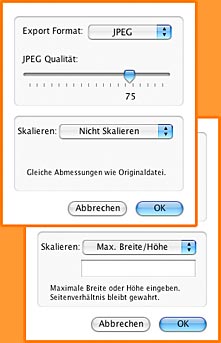
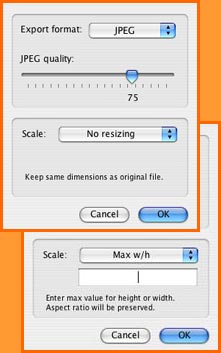
2. Wählen Sie ein Ausgabeformat und stellen Sie die Grösse für die exportierten Bilder ein (oder behalten die Originalgrösse bei).
2. Select an output format and set the size for the exported images (or keep the original size).
3. Geben Sie einen Namen für die exportierten Bilder ein.
3. Enter a name for the exported images.
4. Wählen Sie einen Zielordner für die exportierten Bilder mit dem "Werkzeug" Knopf unten rechts oder per Drag'n'Drop.
4. Select an oputput folder with the "gear" button on the right or via drag'n'drop.
5. Klicken Sie den "Export" Knopf. Das war's!
5. Click the export button. That's it!
Movie Frames
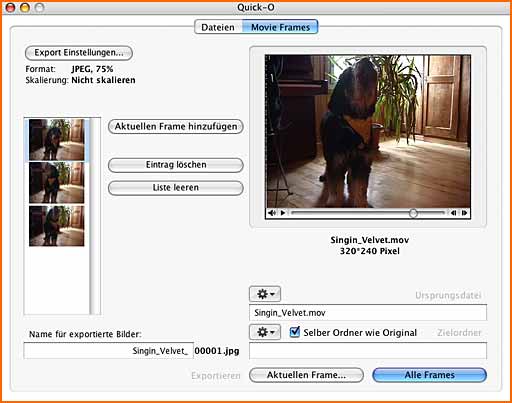
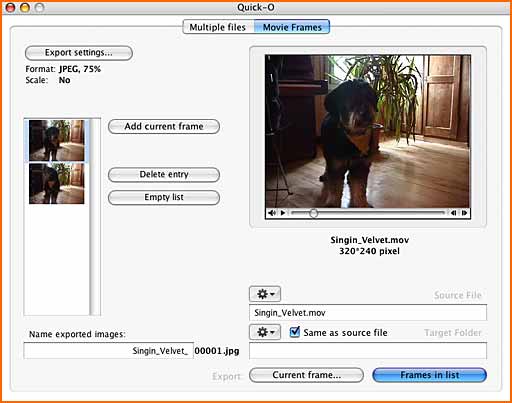
1. Importieren Sie ein QuickTime kompatibles Video mit dem "Werkzeug" Knopf oben links oder per Drag'n'Drop.
1. Import a QuickTime compatible movie file with the topright "gear" button or via drag'n'drop.
2. Wählen Sie ein Ausgabeformat und stellen Sie die Grösse für die exportierten Frames ein
(oder behalten die Originalgrösse bei).
2. Select an output format and set the size for the exported frames (or keep the original size).
3. Scrollen Sie zu einem oder mehreren Frames, die Sie als Bilder exportieren möchten und klicken
Sie jeweils auf "Aktuellen Frame hinzufügen", um ihn der Liste hinzuzufügen.
Hinweis: Zur framegenauen Navigation verwenden Sie bitte die "Step" Buttons unten rechts im QuickTime Controller 
oder benutzen Sie die Pfeiltasten "links" bzw. "rechts" auf Ihrer Tastatur.
3. Scroll to one or more frames you want to export as an image and click "Add current frame" to add it to he list.
Hint: For exact "frame by frame" navigation use the "step" buttons at the bottom right of the QuickTime Controller 
or use the arrow-keys "left" or "right" on your keyboard.
4. Geben Sie einen Namen für die exportierten Frames ein..
4. Enter a filename for the exported frames.
5. Wählen Sie einen Zielordner für die exportierten Bilder mit dem "Werkzeug" Knopf unten rechts oder per Drag'n'Drop.
5. Select an oputput folder with the bottomright "gear" button or via drag'n'drop.
6. Klicken Sie den "Export" Knopf. Das war's!
